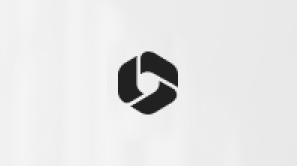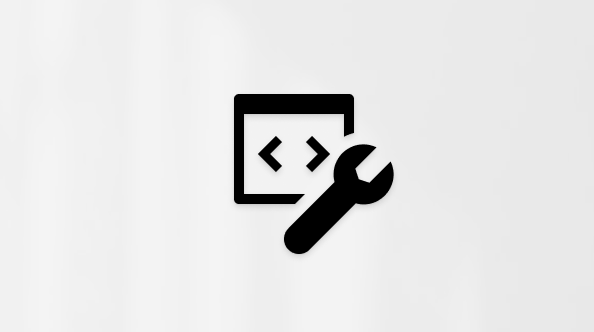In Windows Media Player, you can play audio CDs, data CDs, and data DVDs that contain music or video files (also known as media CDs). You can also play video CDs (VCDs), which are similar to DVDs, although the video quality isn't as high.
If you have a DVD drive and a compatible DVD decoder installed on your computer, you can use Windows Media Player to play a DVD-Video disc—this is the type of DVD that movies are distributed on. If you encounter an error indicating that you are missing a DVD decoder, select Web Help in the error message dialog box to determine how to obtain a decoder.
To play a CD or DVD
-
Insert the disc you want to play into the drive.
Typically, the disc will start playing automatically. If it doesn't play, or if you want to play a disc that is already inserted, open Windows Media Player, and then, in the Player Library, select the disc name in the navigation pane. -
If you inserted a DVD, select a DVD title or chapter name.
Note: If you start to play a DVD or VCD in the Player Library, the Player automatically switches to Now Playing mode.
The Blu-ray Disc format is not supported in Windows Media Player. To play a Blu-ray Disc, you need to use a non-Microsoft program that supports Blu-ray playback and a device capable of reading Blu-ray Discs.
If you previously selected Rip CD automatically on the Rip Music tab in the Options dialog box or on the Rip settings menu, a CD will immediately begin ripping after you insert it into the drive.
If you get a message that says that your computer is missing a codec or that you require a DVD decoder, you're probably trying to play, burn, or sync a file that was compressed by using a codec that Windows or the Player doesn't include by default. For more information about codecs, see Codecs: frequently asked questions.